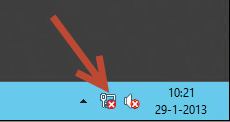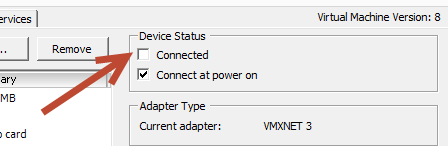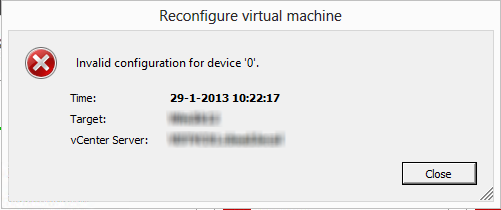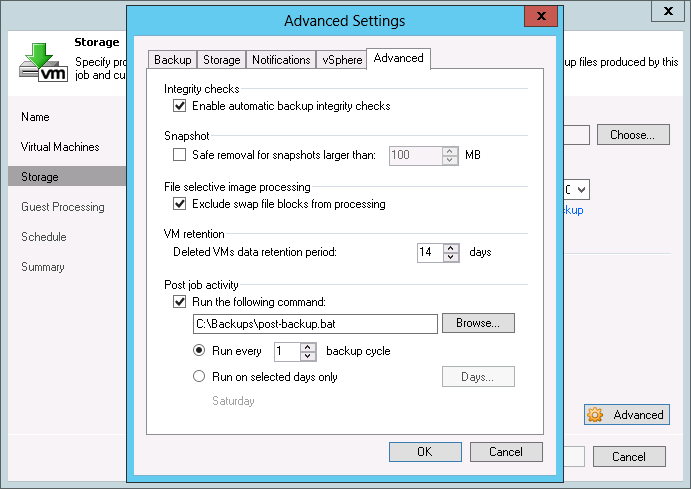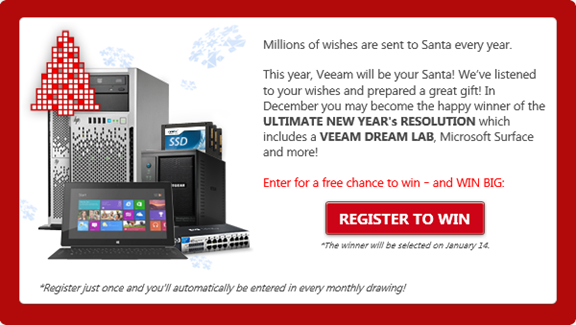Every time when I install Windows 2012 Server of Windows 8 I have to look up the command’s to active Windows. This is annoying, so I write up the solutions.
There are 3 methods.
1. Use slmgr
- Open an elevated command prompt and type the following commands:
- slmgr -upk
This will remove the key first
- slmgr -ipk xyzyx-xyzyx-xyzyx-xyzyx-xyzyx
This will add your key. Of course replace the xyzyx-xyzyx with your own real key.
- Activate Windows (you will probably have popups already during this process)
2. Use slui.exe
- Swipe in from the right edge of the screen, and then tap Search. Or, if you are using a mouse, point to the lower-right corner of the screen, and then click Search.
- In the search box, type Slui.exe 0x3.
- Tap or click the Slui.exe 0x3 icon.
- Type your product key in the Windows Activation window, and then click Activate.
3. You can also use the Volume Activation Management Tool (VAMT) 3.0 to change the product key remotely, or if you want to change the product key on multiple computers.
The last two methods I found referenced in this KB: http://support.microsoft.com/kb/2750773 (and the first one is to be found there as well in a way).