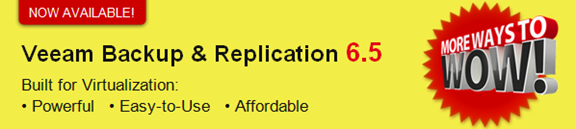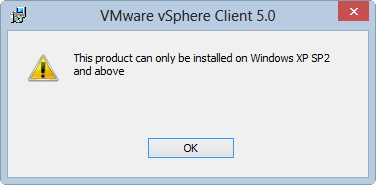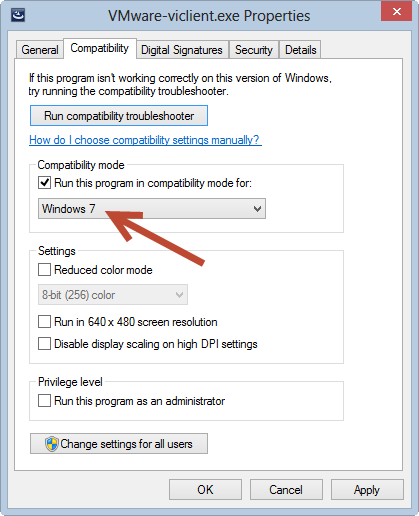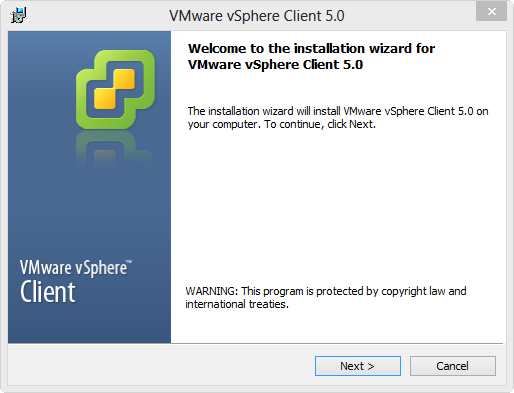This is a list of Windows 8 shortcuts that makes my life a lot easier when I work with my laptop. Found at: http://blogs.msdn.com/b/hyperyash/archive/2012/08/28/windows-8-shortcuts.aspx
Windows key: Switch between Modern Desktop Start screen and the last accessed application
Windows key + C: Access the charms bar
Windows key + Tab: Access the Modern Desktop Taskbar
Windows key + I: Access the Settings charm
Windows key + H: Access the Share charm
Windows key + K: Access the Devices charm
Windows key + Q: Access the Apps Search screen
Windows key + F: Access the Files Search screen
Windows key + W: Access the Settings Search screen
Windows key + P: Access the Second Screen bar
Windows key + Z: Brings up the App Bar when you have a Modern Desktop App running
Windows key + X: Access the Windows Tools Menu
Windows key + O: Lock screen orientation
Windows key + . : Move the screen split to the right
Windows key + Shift + . : Move the screen split to the left
Windows key + V: View all active Toasts/Notifications
Windows key + Shift + V: View all active Toasts/Notifications in reverse order
Windows key + PrtScn: Takes a screenshot of the screen and automatically saves it in the Pictures folder as Screenshot
Windows key + Enter: Launch Narrator
Windows key + E: Open Computer
Windows key + R: Open the Run dialog box
Windows key + U: Open Ease of Access Center
Windows key + Ctrl + F: Open Find Computers dialog box
Windows key + Pause/Break: Open the System page
Windows key + 1..10: Launch a program pinned on the Taskbar in the position indicated by the number
Windows key + Shift + 1..10: Launch a new instance of a program pinned on the Taskbar in the position indicated by the number
Windows key + Ctrl + 1..10: Access the last active instance of a program pinned on the Taskbar in the position indicated by the number
Windows key + Alt + 1..10: Access the Jump List of a program pinned on the Taskbar in the position indicated by the number
Windows key + B: Select the first item in the Notification Area and then use the arrow keys to cycle through the items Press Enter to open the selected item
Windows key + Ctrl + B: Access the program that is displaying a message in the Notification Area
Windows key + T: Cycle through the items on the Taskbar
Windows key + M: Minimize all windows
Windows key + Shift + M: Restore all minimized windows
Windows key + D: Show/Hide Desktop (minimize/restore all windows)
Windows key + L: Lock computer
Windows key + Up Arrow: Maximize current window
Windows key + Down Arrow: Minimize/restore current window
Windows key + Home: Minimize all but the current window
Windows key + Left Arrow: Tile window on the left side of the screen
Windows key + Right Arrow: Tile window on the right side of the screen
Windows key + Shift + Up Arrow: Extend current window from the top to the bottom of the screen
Windows key + Shift + Left/Right Arrow: Move the current window from one monitor to the next
Windows key + F1: Launch Windows Help and Support
PageUp: Scroll forward on the Modern Desktop Start screen
PageDown: Scroll backward on the Modern Desktop Start screen
Esc: Close a charm
Ctrl + Esc: Switch between Modern Desktop Start screen and the last accessed application
Ctrl + Mouse scroll wheel: Activate the Semantic Zoom on the Modern Desktop screen
Alt: Display a hidden Menu Bar
Alt + D: Select the Address Bar
Alt + P: Display the Preview Pane in Windows Explorer
Alt + Tab: Cycle forward through open windows
Alt + Shift + Tab: Cycle backward through open windows
Alt + F: Close the current window Open the Shut Down Windows dialog box from the Desktop
Alt + Spacebar: Access the Shortcut menu for current window
Alt + Esc: Cycle between open programs in the order that they were opened
Alt + Enter: Open the Properties dialog box of the selected item
Alt + PrtScn: Take a screen shot of the active Window and place it in the clipboard
Alt + Up Arrow: Move up one folder level in Windows Explorer (Like the Up Arrow in XP)
Alt + Left Arrow: Display the previous folder
Alt + Right Arrow: Display the next folder
Shift + Insert: CD/DVD Load CD/DVD without triggering Autoplay or Autorun
Shift + Delete: Permanently delete the item (rather than sending it to the Recycle Bin)
Shift + F6: Cycle backward through elements in a window or dialog box
Shift + F10: Access the context menu for the selected item
Shift + Tab: Cycle backward through elements in a window or dialog box
Shift + Click: Select a consecutive group of items
Shift + Click on a Taskbar button: Launch a new instance of a program
Shift + Right-click on a Taskbar button: Access the context menu for the selected item
Ctrl + A: Select all items
Ctrl + C: Copy the selected item
Ctrl + X: Cut the selected item
Ctrl + V: Paste the selected item
Ctrl + D: Delete selected item
Ctrl + Z: Undo an action
Ctrl + Y: Redo an action
Ctrl + N: Open a new window in Windows Explorer
Ctrl + W: Close current window in Windows Explorer
Ctrl + E: Select the Search box in the upper right corner of a window
Ctrl + Shift + N: Create new folder
Ctrl + Shift + Esc: Open the Windows Task Manager
Ctrl + Alt + Tab: Use arrow keys to cycle through open windows
Ctrl + Alt + Delete: Access the Windows Security screen
Ctrl + Click: Select multiple individual items
Ctrl + Click and drag an item: Copies that item in the same folder
Ctrl + Shift + Click and drag an item: Creates a shortcut for that item in the same folder
Ctrl + Tab: Move forward through tabs
Ctrl + Shift + Tab: Move backward through tabs
Ctrl + Shift + Click on a Taskbar button: Launch a new instance of a program as an Administrator
Ctrl + Click on a grouped Taskbar button: Cycle through the instances of a program in the group
F1: Display Help
F2: Rename a file
F3: Open Search
F4: Display the Address Bar list
F5: Refresh display
F6: Cycle forward through elements in a window or dialog box
F7: Display command history in a Command Prompt
F10: Display hidden Menu Bar
F11: Toggle full screen display
Tab: Cycle forward through elements in a window or dialog box
PrtScn: Take a screen shot of the entire screen and place it in the clipboard
Home: Move to the top of the active window
End: Move to the bottom of the active window
Delete: Delete the selected item
Backspace: Display the previous folder in Windows Explorer Move up one folder level in Open or Save dialog box
Esc: Close a dialog box
Num Lock Enabled + Plus (+): Display the contents of the selected folder
Num Lock Enabled + Minus (-): Collapse the selected folder
Num Lock Enabled + Asterisk (*): Expand all subfolders under the selected folder
Press Shift 5 times Turn StickyKeys on or off
Hold down right Shift for 8 seconds Turn FilterKeys on or off
Hold down Num Lock for 5 seconds Turn ToggleKeys on or off