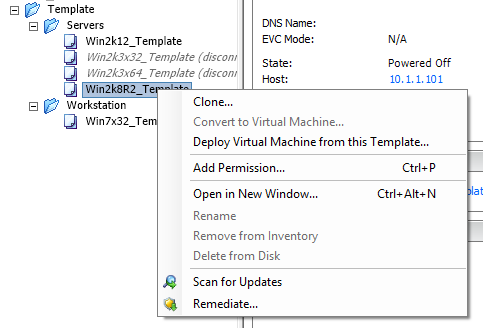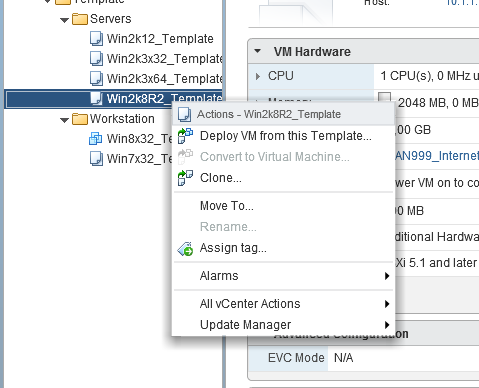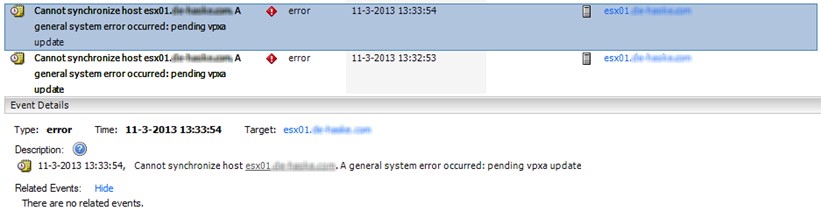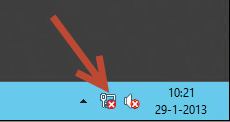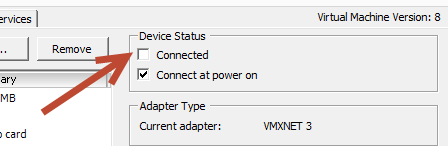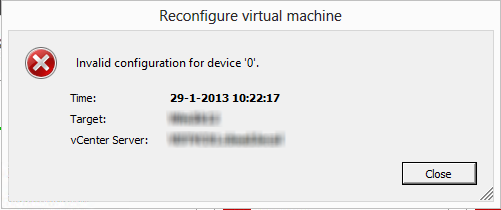Today I installed a VMware Management Assistance appliance in my home lab. After powering it on the following error message is showing.

I started searching and found an VMware KB article that describes the solution. See VMware KB2007012. There is also a solution posted in the VMware forums, see http://communities.vmware.com/message/1887178
Solution 1. VMware KB2007012
Cause
This issue can occur if you do not have a predefined set of IP address ranges for the vMA appliance virtual machine to choose from.
Resolution
IP pools provide a network identity to vApps. An IP pool is a network configuration that is assigned to a network used by a vApp. The vApp can then leverage vCenter Server to automatically provide an IP configuration to its virtual machines. You can set up an IP address range by specifying a host address range within a network.
To set up a range:
- In the Inventory, select the datacenter that contains the vApp.
- On the IP Pools tab, right-click the IP pool you want to edit and select Properties.
Note:If no IP Pools are present, click Add to add a new IP Pool. - Create a DATA/NFS IP Pool.
- Name the IP Pool Name DATA/NFS.
- In the Properties dialog, click the IPv4 or the IPv6 tab, depending on your IP protocol.
- Enter the IP Subnet and Gateway in the respective fields.
- Select the Enable IP Pool check box.
Note: You must enable this setting to specify an IP address range. - Enter a comma-separated list of host address ranges in the Ranges field. A range is specified as an IP address, a pound sign (#), and a number indicating the length of the range. The gateway and the ranges must be within the subnet, but must exclude the gateway address. For example, 10.20.60.4#10, 10.20.61.0#2 indicates that the IPv4 addresses can range from 10.20.60.4 to 10.209.60.13 and 10.20.61.0 to 10.20.61.1.
- Click OK when finished.
- Click Associations tab, and select the network that should use the IP Pool.
Now the vMA appliance virtual machine will power on.
Note: Ensure that IPv4 has been enabled for the IP Pool. If this is not enabled, the vApp will fail.
Solution 2. Dissable vApp options.
Edit the settings of the vMA. Go to the options tab and disable vApp options.