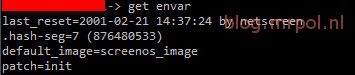Deployment Image Servicing and Management (DISM.exe) is a new command line tool that you can use to service a Windows image or prepare a Windows PE image. The DISM tool replaces the Package Manager (pkgmgr.exe), PEimg, and Intlcfg tools used with Windows Vista. DISM consolidates the functionality found in those three tools, as well as delivers new functionality to improve the experience of offline servicing.
DISM can be used to service Windows Vista with Service Pack 1 (SP1) and Windows Server 2008. When used with Windows 7 and Windows Server 2008 R2, you get the added functionality.
You can use DISM to:
- Add, remove, and enumerate packages and drivers.
- Enable or disable Windows features.
- Apply changes based on the offline servicing section of an unattend.xml answer file.
- Configure international settings.
- Upgrade a Windows image to a different edition.
- Prepare a Windows PE image.
- Take advantage of better logging.
- Service down-level operating systems like Windows Vista with SP1 and Windows Server 2008.
- Service all platforms (32-bit, 64-bit, and Itanium).
- Service a 32-bit image from a 64-bit host and service a 64-bit image from a 32-bit host.
- Make use of old Package Manager scripts.
Command-Line Options
To service a Windows image offline, it must be applied or mounted. WIM images can be mounted using the Windows Image (WIM) commands within DISM, or applied and recaptured using ImageX.
You can also use commands to list the indexes or verify the architecture for the image you are mounting. After you update the image, you must unmount it and either commit or discard the changes you have made.
The base syntax for nearly all DISM commands is the same. After you have mounted your Windows image, you can specify any DISM options, the servicing command that will update your image, and the location of the mounted image. You can use only one servicing command per command line. If you are servicing a running computer, you can use the /online option instead of specifying the location of the mounted Windows Image.
The base syntax for DISM is:
DISM.exe {/image:<path_to_image> | /online} [dism_options] {servicing_command} [<servicing_argument>]