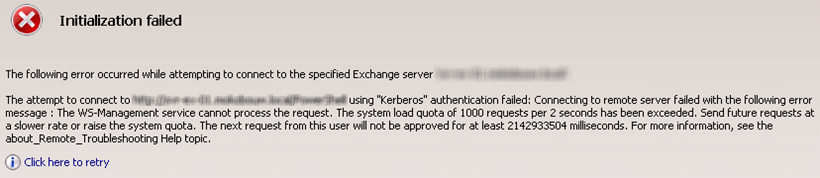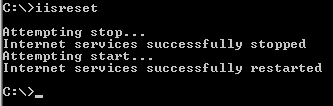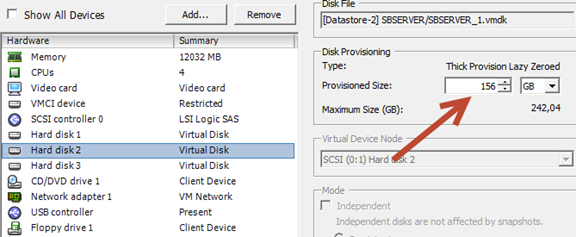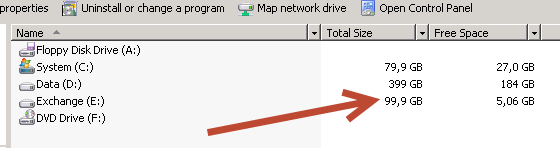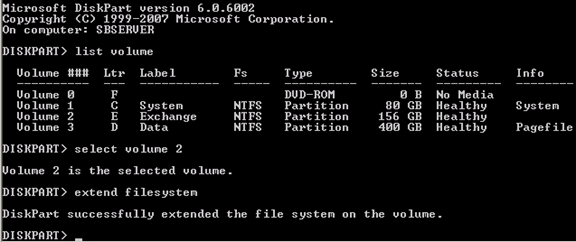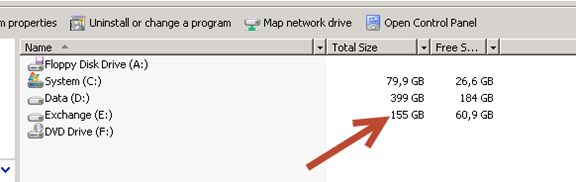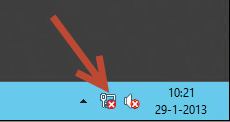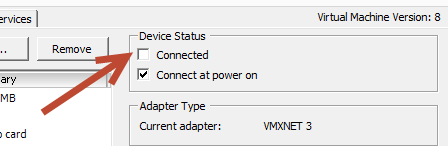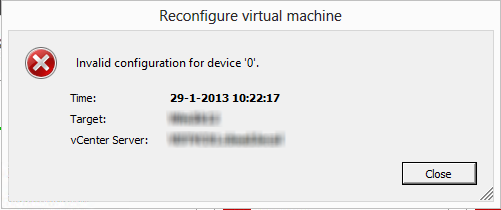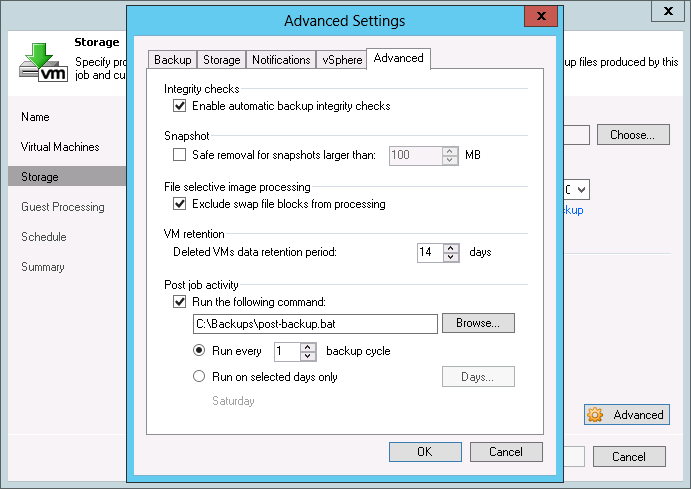When you add new VMware Hosts to a VMware vCenter Cluster, please remember to do a rescan of vCenter in Veeam. Veeam now rescans the complete environment and adds the new ESXi hosts to its database so everything will work correctly.
My problem was after I placed new VMware ESXi hosts in the VMware vCenter cluster, the backup was failing on every VM that was placed on the new ESXi hosts. Veeam had detected the new VMware ESXi hosts, so I thought everything was good.
My Error message was: “Failed to create processing task for VM [vm name] Error: Host ‘ESXi host’ with type ‘ESX’ and parentId ‘e2afc39e-f38c-466b-9431-cd1b7aedc48b’ not found.”
A quick google action on this error message resulted in a Veeam Forum post. See http://forums.veeam.com/vmware-vsphere-f24/problem-with-backups-after-adding-new-host-to-vcenter-t18512.html
User v.Eremin is saying in his post:
As long as VMs are added to backup console via vCenter, backup server should be vMotion aware and you shouldn’t encounter any issues after VM migration. However, it seems that vCenter added to backup console didn’t know about the new host and about the fact that certain VMs had been migrated to it, thus, backup jobs failed. So, now, when the rescan is done, everything should be ok, even without manual re-adding of VMs.
This gave me the tip to first do a rescan of vCenter to see if this solved my problem. And this worked for me, thanks Veeam Forums!