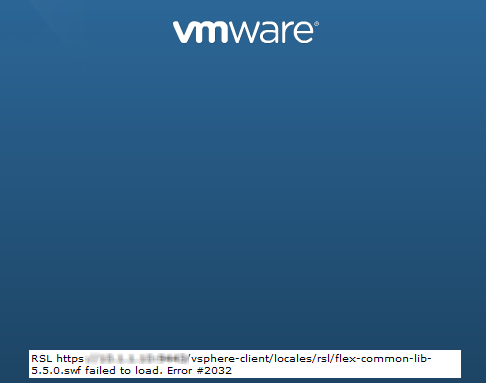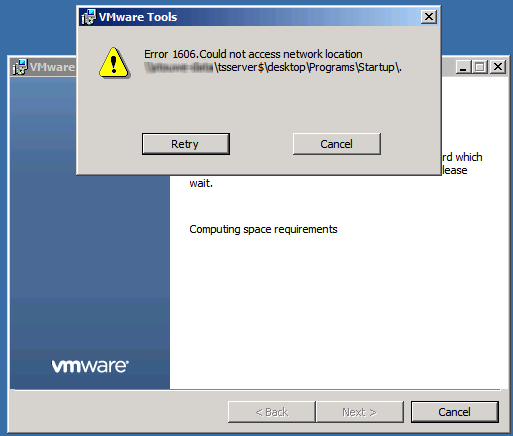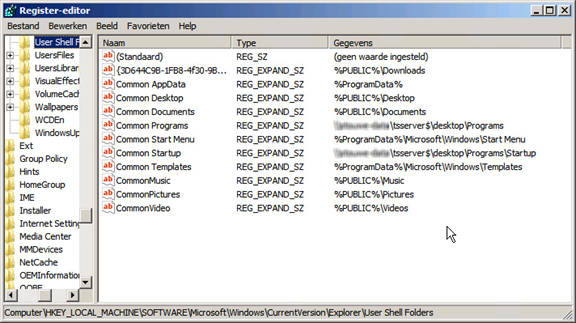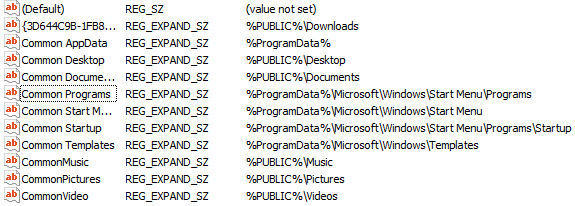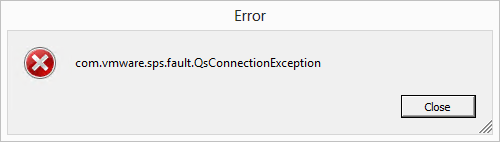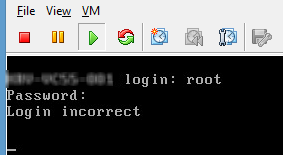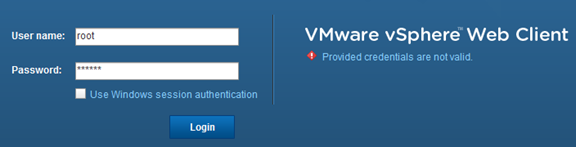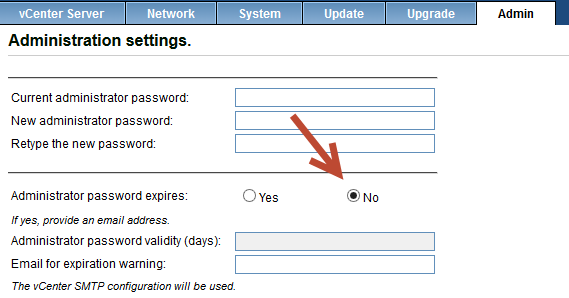After en APD (All Path Down) in our hosting environment I had the following error when I tried to do something with the ESXi datastores.
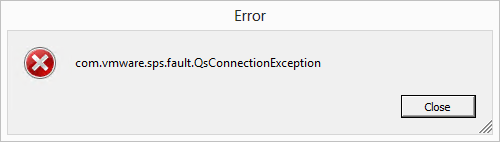
The VMware environment was working correctly.
I started searching the VMware Knowledge base and found KB2064174. This KB describes exactly my problem.
Symptoms
- Selecting/browsing a datastore, the VMware vCenter Server 5.1.x displays the error message:
com.vmware.sps.fault.qsconnectionException
- Selecting the Storage Views of any datastore displays the error message:
cannot initiate storage service
- vMotion or an offline migration of a virtual machines fails with the below error message:
pbm.fault.PBMFault.summary
Resolution
To resolve this issue, ensure the VMware inventory service and the VMware profile Driven Storage Service are running.
- Log in as an administrator to the server that is running the vCenter Server.
- Click Start > Run.
- Type services.msc
- From the list of services, check the status of the VMware inventory service and the VMware profile Driven Storage Service.
- If any of these services are not running, right-click on the service and select Start. (A restart of the services may be applicable as well).
Note: If both of the services are not running, start the Inventory service first and the Profile Driven storage service second.
For VMware vCenter Appliance 5.x
Restart virtual center server through the web interface.
- Log in to the vCenter Server Appliance’s VAMI (Virtual Appliance Management Interface) at http://<IP/hostname of VC>:5480
- Select the Summary tab under vCenter Server.
- Click Stop beside vCenter Server to stop the process.
- Click Start beside vCenter Server to start the process
In my case all the services where running, so I restarted the VMware vCenter Inventory services. After this restart the error message disappeared when browsing the datastores.