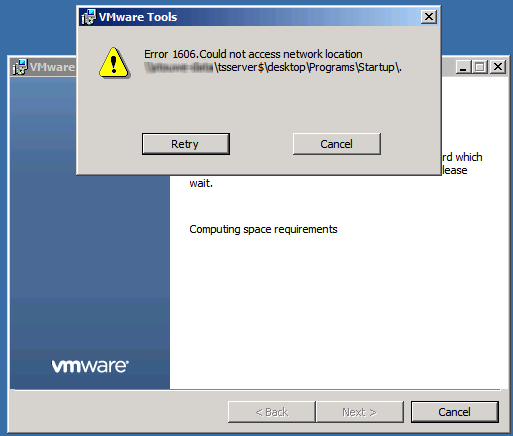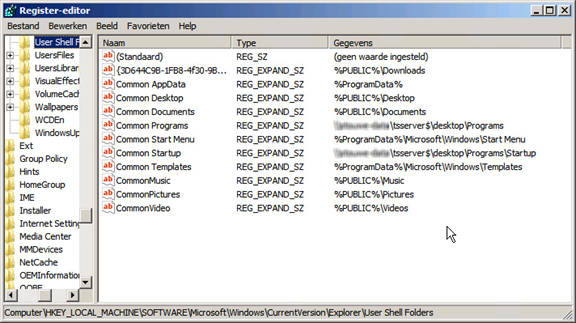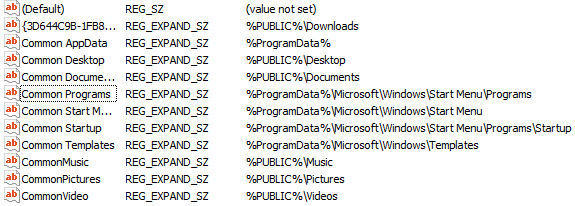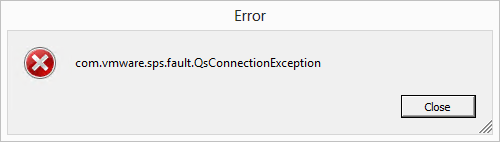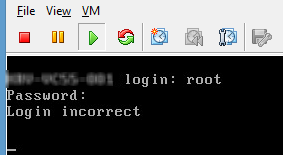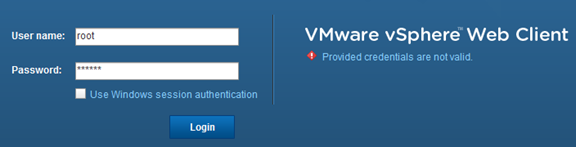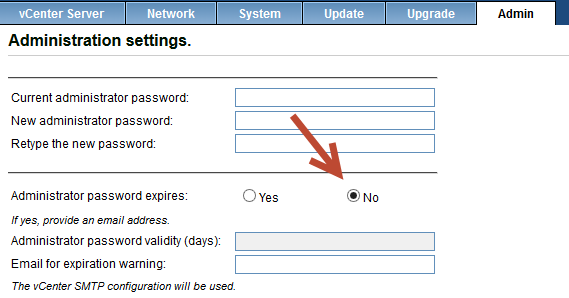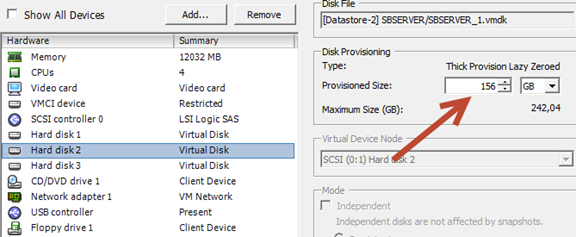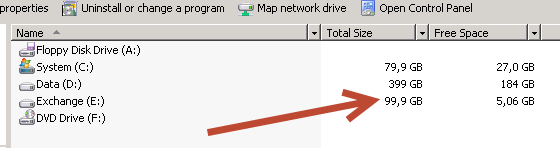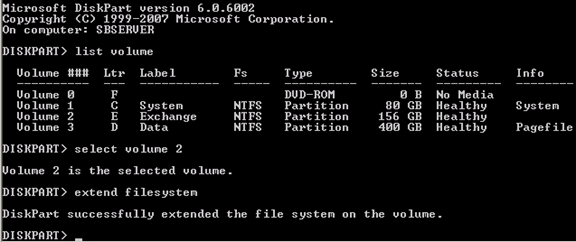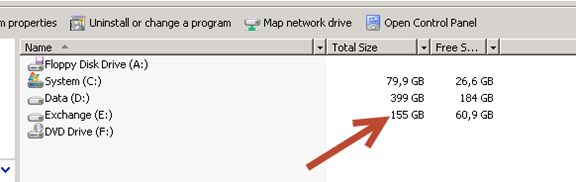If you, same as me, couldn’t go to VMworld 2013 and missed all the great sessions and presentations!! Hold your horses then, VMware put some sessions online in there Youtube Channel VMworld. These sessions are publicly available so you can watch them if you missed them or watch them again because they were awesome!
This is the publicly available collection. You could also see older sessions on the VMworld website.
VMworld 2013: General Session – Tuesday, August 27th
VMworld 2013: Session STO5715-S – The Next Phase in the Evolution of Enterprise Storage
Server virtualization transformed compute freeing up apps from infrastructure and delivering tremendous cost savings and flexibility. Storage hasn’t caught up yet, but things are rapidly changing. The emergence of software-defined storage as a new architectural and management approach promises to bring the next level of efficiency to storage. In the session we will review what VMware’s vision for software-defined storage is, the trends that’s leading to and key benefits.
Video Link.
VMworld 2013: Session VAPP4679 – Software-Defined Datacenter Design Panel
Designing and architecting an environment that will host many Monster VM’s requires a different approach and different considerations to smaller VM’s to ensure you get the best benefits from the platform. Mostafa Khalil (VCDX-002), Andrew Mitchell (VCDX-030), Mark Achtemichuk (VCDX-050) and Michael Webster (VCDX-066) will lead a panel discussion on the design and architecture best practices and design guidance that applies when you are virtualizing many high utilization, high performance Monster VM’s. The panel will answer your questions on topics such as host and cluster design and sizing, VM sizing, performance tuning, CPU scheduling, memory management, resource management, storage design and much more. Avoid the common traps that could derail your Monster VM virtualization project.
Video Link.
VMworld 2013: Session VSVC4944 – PowerCLI Best Practices: A Deep Dive
In previous years Alan and Luc showed you some of their best practices and how to take PowerCLI one step further. This year they will dive deeper and show you some best practices you didn’t see coming. – The Software Defined Datacenter – Taking on the MOB and winning – From vSwitch to vDS – Pimp your performance graphs – Common and Cool Community Questions.
Video Link.
VMworld 2013: Session VCM7369-S – Uncovering the Hidden Truth in Log Data
Gigabytes and even terabytes of log data are generated everyday representing an untapped source of insight to help you identify and resolve problems. What if you could aggregate, index, and identify patterns across network, storage, compute, and applications to improve your service levels? VMware’s new offering, vCenter Log Insight, can help you make sense of your unstructured data and improve availability and performance of physical, virtual and cloud environments. Join us to learn about VMware’s newest offering, hear from a successful Log Insight customer, and learn:
- How operations management can benefit from unstructured log data
- Overview of VMware vCenter Log Insight functionality
- Integrations and use cases with vCenter Operations Management Suite
- Step-by-step demonstration of problem resolution using Log Insight
- Behind the scenes with an early adopter customer If you would like to use your existing log data to accelerate troubleshooting and reduce downtime, don’t miss this session and discover how VMware Log Insight can help boost your service levels.
Video Link.
VMworld 2013: Session SEC5893 – Changing the Economics of Firewall Services
Think of the number of physical firewalls you have in your environments today. Think about its aggregated capacity. We will show you how the NSX Distributed Firewall can provide a significantly higher firewall capacity at a fraction of the CAPEX that you currently incur, using a full scale out model. We will show a true “capacity on demand” model for firewall service, enabling you to save enormous OPEX that you currently incur to pre plan, procure, provision your firewalls. We will show you get higher visibility, reduce latency, minimize network traffic and get better overall agility. We will have a customer present the benefits and value they have realized. We will walk through DMZ segmentation methods, to highlight challenges with traditional approaches and highlight benefits of the new VMware recommended approach.
Video Link.
VMworld2013: Session PHC5605-S – Everything You Want to Know About vCloud Hybrid Service
This is a spotlight session designed by you, for you. Over weeks of social media activities we solicited your content input to design a session dedicated to answering the toughest of your vCloud Hybrid Service questions. Mathew Lodge, Vice President of VMware vCloud Hybrid Service Business Unit, will take your questions directly to Christopher Rence, CIO of Digital River, one of VMware premier Early Access Program customers to understand the challenges they faced, resolution and impact of vCloud Hybrid Service on their business. Mathew will also provide a demonstration of how moving a workload from an existing environment to vCloud Hybrid Service is as easy as 1-2-3. During the session, Attendees will receive answers to their most challenging questions, view a live demonstration and learn how to make the most out of their week at VMworld.
Video Link.
VMworld 2013: Session OPT5194 – Moving Enterprise Application Dev/Test to VMware’s Internal Cloud
The VMware IT team responsible for managing enterprise applications is moving all dev/test environments to our private cloud IaaS. We have achieved impressive cycle time and cost reduction. This session is presented by VMware Director of IT responsible for the operations transformation aspects of using an internal IaaS private cloud for critical SDLC efforts. To improve agility, SDLC throughput, and reduce costs, we have automated deployment of more than a dozen standard dev/test instances including provisioning and testing combinations of dozens of different application and middleware components. In this session, we will highlight the Operations changes we made in the areas of roles, processes, organization structure, governance and business model used to fund IT operations. We are more than half way through our operations transformation. Attend this session to hear lessons learned, and gain insights from an expert with both product and operations expertise.
Video Link.
VMworld 2013: Session NET5847- NSX: Introducing the World to VMware NSX
This session will focus on introducing NSX. It will detail the product and its components, the key use cases, partner integrations and pricing and packaging.
Video Link.
VMworld 2013: Session EUC7370-S – The Software-Defined Data Center Meets End User Computer
Today, VMware’s software defined architecture is transforming the data center into a dynamic cloud environment that can be built around a private cloud infrastructure with VMware vCloud Suite or a public or hybrid cloud service with VMware vCloud Hybrid Service. But how does VMware’s End User Computing Platform fit into all of this? Join this session with our CTO and other guest speakers as we demo and discuss how are leveraging VMware’s software-defined data center to deliver end user computing workloads including desktops as a service. We’ll look at how VMware plans to automate and manage your infrastructure and desktops and additionally explore how you can deliver policy entitled access to VMware’s next-generation virtual workspace including applications, desktops and data.
Video Link.
VMworld 2013: Session BCO5129 – Protection for All: vSphere Replication & SRM Technical Update
In this session you will hear about the latest updates to the vSphere Replication and SRM technologies from VMware. Majority of this session will cover how and where you can use these technologies for a variety of use cases. Whether you have a collection of small sites managed by a single vCenter or two large sites managed by their own vCenters there is a solution for you. In this session we will explain the implementation options, how they work and how you can use them in the various combinations to achieve the level of workload protection you need. If you have any questions about how vSphere Replication works, how SRM works, what your options are with array replication, how you can protect small/medium or large sites this is the session for you.
Video Link.