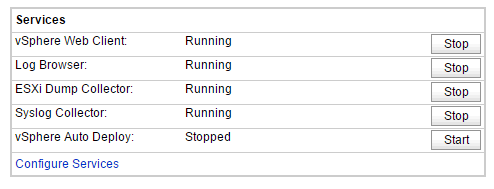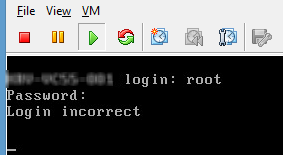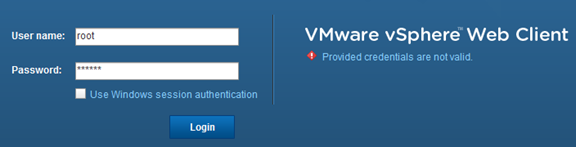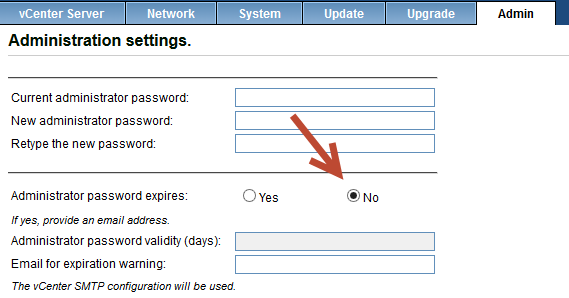A couple of weeks ago the VMware vCenter 5.5.0b update was released. Time to upgrade my home lab vCenter Server Appliance from version 5.5.0a to version 5.5.0b. I am using the appliance so this should be easy.
When I was trying to login to the management environment with my root account I was getting errors. Unable to authenticate.

Also when I connected with SSH to the Appliance I’m getting error messages that my password is not correct.

I know for sure that this password is the correct one. I opened a console screen from the vSphere Webclient and that one is also giving me the error.
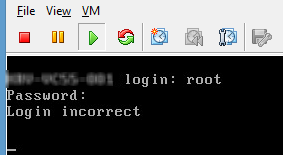
Also the VMware vSphere Web Client is giving an error.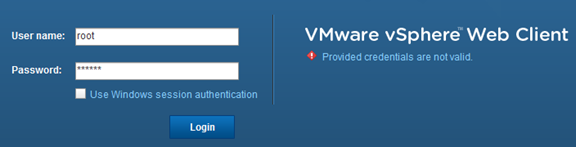
I am unable to logon with the root account of the appliance.
Ok.. This is a problem. I remembered reading a blog post of William Lam about a problem with the expiration date of the Root Password. So I started searching the VirtualGhetto blog site, and found the article. See http://www.virtuallyghetto.com/2013/09/how-to-recover-vcsa-55-from-expired.html
So I followed the steps described in Williams article.
- Boot up vCenter Server using a current Linux live CD. I am using a Ubuntu ISO that I had.
- Mount the VMware vCenter Server Appliance root partition. This should be /dev/sda3
- Edit the /etc/shadow file with your favorite editor. Advice make a copy of the shadow file before editing it.
-
When the root password is expired there should be an x in front of the password string. This was the case

- Remove the x in front of the password string and save the shadow file.
- Reboot the VCSA. If everything went well you are able to logon with the root account.
I was able to logon into the appliance again, but to prevent future problems with the password expiration I disabled the expiration in the management page of the VCSA. Because this is my home lab this is ok.
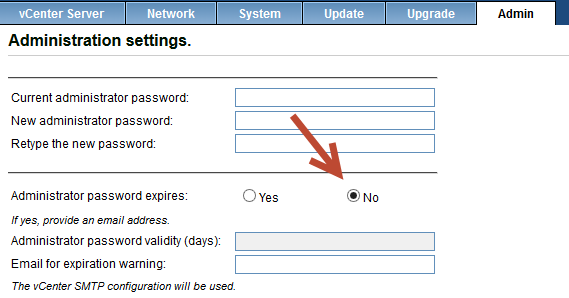
In production environments this is not advisable
Lessons learned:
- Configure a SMTP server and an alert email account so you will be notified when the password is going to be expired.
- Or in a home lab environment, disable the expiration date of the root password.
More information: