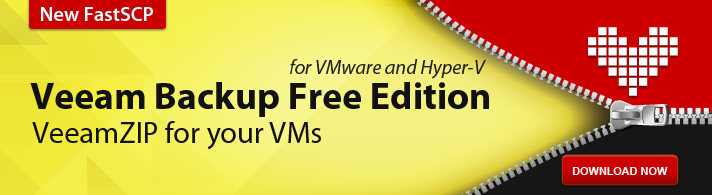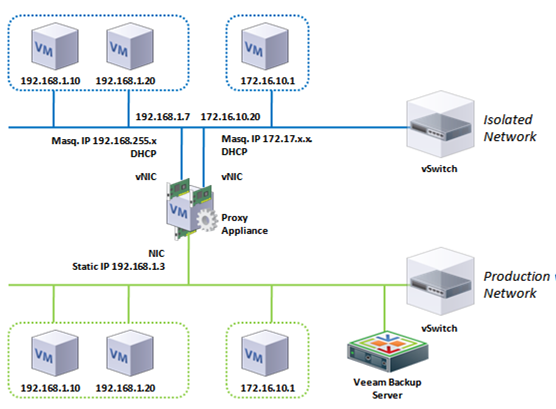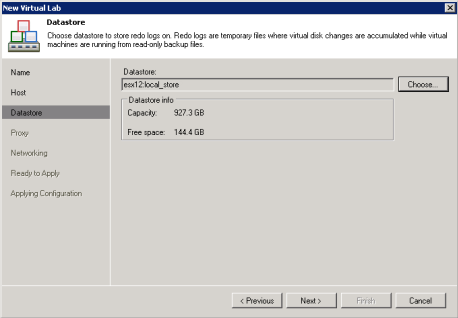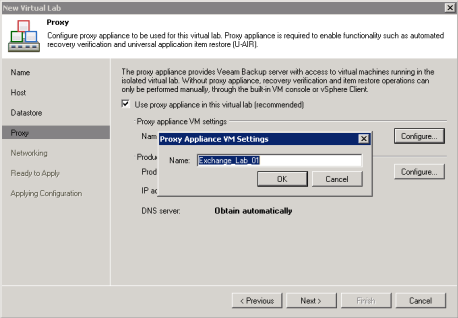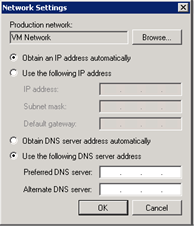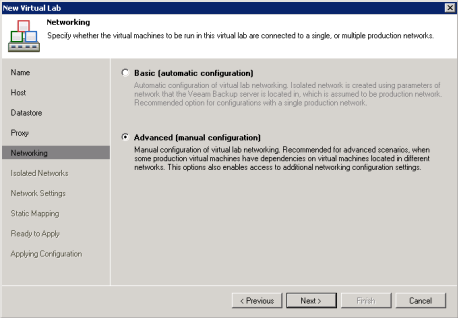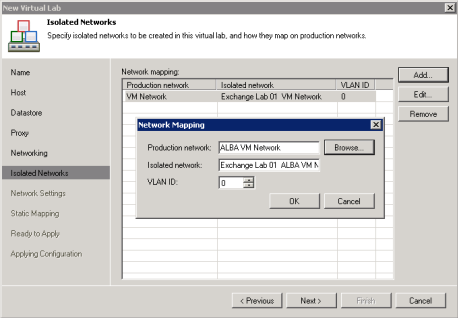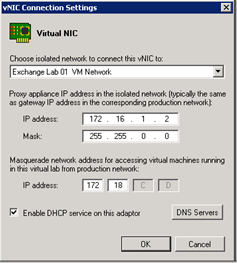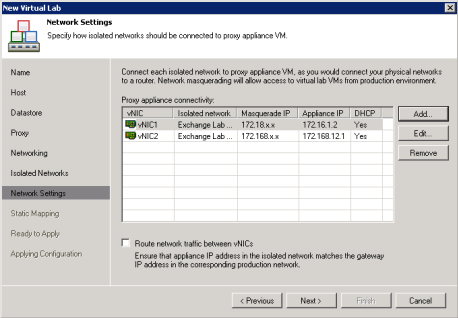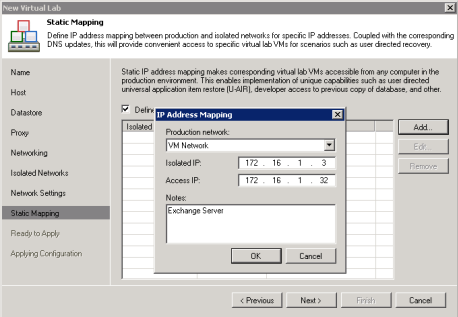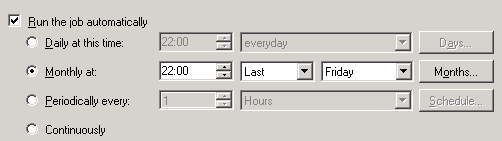Veeam continues to advance the state-of-the-art for virtual machine (VM) backup with Veeam Backup & Replication 6.1. So what is new….
VeeamZIP
Version 6.1 includes a new capability for performing ad-hoc backups. In many
ways, it functions like a zip utility for VMs. For this reason, it’s called VeeamZIP™.
Use VeeamZIP whenever you need to:
- Backup a VM on-the-fly (for example, before making changes to it). Instead of running the regular backup job (which typically contains multiple VMs and a specified number of restore points) or creating a new backup job, simply VeeamZIP the VM.
- Archive a VM (for example, before decommissioning it). VeeamZIP is a powerful weapon in the fight against VM sprawl. You no longer need to keep unused VMs just in case someone comes around later asking for them. Instead, VeeamZIP and then delete unused VMs. It’s a great way to reclaim expensive production storage.
- Copy a VM (to your test lab, training center, to give to a client, etc.). To install the VM in a new location, simply restore it from the backup using Veeam Backup & Replication or Veeam Backup™ Free Edition (see next section). Unlike copying, cloning or exporting a VM:
- You can VeeamZIP a VM without pausing or powering it off.
- VeeamZIP compresses and deduplicates the data to minimize file size.
- VMs are fully encapsulated, and all configuration settings are correctly restored.
- Thin provisioned disks are maintained as thin throughout the backup and restore process.
- You can extract guest files from the backup.
You can use VeeamZIP from the Veeam backup console. You can also install Veeam Backup Free Edition on your workstation and use VeeamZIP there. Running VeeamZIP from your workstation can be useful, for example, if you want to VeeamZIP a VM to a USB stick or local hard drive. Of course, you still need permissions in your virtual infrastructure to perform a backup.
Veeam Backup Free Edition
Version 6.1 introduces a new free mode. The free mode, called Veeam Backup Free Edition, provides subset of the functionality in the full (paid) editions of Veeam Backup & Replication, including VM and file recovery. So if you ever need to perform a restore but don’t have access to a Veeam backup server, you can simply download and install Veeam Backup Free Edition. You don’t need a license key, and you can recover VMs, VM files and guest files.
Veeam Backup Free Edition also includes file management capabilities. For this reason, it is sometimes referred to as “the New FastSCP™.”
More information about Veeam Backup Free Edition, including a comparison to the full (paid) editions of Veeam Backup & Replication, is available on veeam.com.
New console
One of the first things you’ll notice about version 6.1 is the new console. While wizards and dialogs (which account for 90% of the user interface) haven’t changed, it’s now easier to get to them. Enhancements include:
- Use of Microsoft design standards. Follows Microsoft UX (User eXperience) guidelines to streamline user interactions and seamlessly blend with other Windows management tools. For example, the ribbon toolbar helps you quickly see all possible actions associated with the currently selected object. And multiple task-focused management trees allow you to find things easily—for example, you can use the VM tree to quickly find and add new VMs to an existing job.
- Dynamic nodes. Reduces clutter by only showing relevant management tree nodes. For example, the “Imported backups” node is displayed only if you’ve imported one or more backups. Likewise, the “Running jobs” node, which shows all running jobs in a single view, is displayed only if there are jobs currently running.
- Extensibility. Multiple task-focused management trees and Outlook-style tabs provide real estate for new functionality planned for the next major release.
- Instant search. Search any object list to quickly find VMs, jobs, backup proxy servers or other objects, even if you have thousands of them. UI performance and virtual infrastructure tree retrieval time have also been improved, so browsing, expanding and searching for objects is faster, especially in large environments.
vPower for Hyper-V
Version 6.1 extends Veeam’s patent-pending vPower® technology—as well as Instant VM Recovery—to Hyper-V. vPower runs a VM directly from a compressed and deduplicated backup file on regular backup storage. You can run a VM from any restore point (full or incremental), without changing the backup. vPower enables Instant VM Recovery, which lets you restart a failed VM from a regular backup in as little as 2 minutes.
Additional enhancements
Version 6.1 also includes a number of other enhancements, as well as all fixes for version 6.0. The remainder of this document provides a list of the most significant enhancements.
Intelligent load balancing
- Backup proxy server selection. Intelligent load balancing now uses a Network access mode backup proxy server only when there is no backup proxy server available that can process the VM in Direct SAN or Hot Add access mode. This prevents autodetect from picking a Network access mode backup proxy server from another site.
- Subnet detection. Network access mode backup proxy servers are now chosen based on their subnet. The selection logic always tries to use a backup proxy server located on the same subnet as the processed host. If no such backup proxy server is found, the first least-busy Network access mode backup proxy server is selected, and a corresponding event is logged in the job’s session log.
- Excluded disks. Intelligent load balancing now takes into account the VM’s excluded disk settings when picking the best backup proxy server to process the VM.
- Transformation tasks. The transform process is now accounted for as an active backup repository task. This prevents multiple transform operations from overloading backup storage.
Engine
- Data mover agent priority. To make it easier to use an existing Windows server as a backup proxy server, the data mover agent is now started with BELOW NORMAL priority. This reduces the effect of the data mover agent on other applications and services running on the backup proxy server. The priority is further configurable through the registry setting.
- System cache tuning. The backup proxy server setup now adjusts low-level Windows system cache settings to avoid a gradual decrease in processing speeds with large backup jobs, as has been reported by some customers.
- Concurrent job limit. The maximum of 64 concurrent jobs per backup server has been removed.
- Memory consumption. Memory consumption by the job manager process has been reduced.
- Backup proxy server replication. Added the ability for the backup proxy server to replicate itself.
- Deleted VM retention period. The deleted VM retention period no longer affects incremental backups.
- Shared backup proxy servers and repositories. Backup proxy servers and repositories can now be shared between multiple backup servers.
Note: The intelligent load balancing algorithm runs on each backup server and is unaware of any tasks assigned to a backup proxy server or repository by another backup server. - Bottleneck analysis. Uses enhanced formulas for calculating proxy and network processing statistics.
- Disabling inline deduplication. Disabling inline deduplication now disables both target-side (as before) and source-side deduplication. This can improve incremental backup performance when backing up to a deduplicating storage device.
- Email notifications. Redesigned the default email notification subject.
Backup
- Support for rotating backup storage. Added support for the ForceCreateMissingVBK registry key to v6 backup repositories. When this registry key is set, the backup job will create a new full backup if previous backup files are missing. This registry key is useful if you want to rotate backup storage.
Replication
- Omit replica suffix. You can now configure the replica suffix to be empty.
- Edit source VM hardware. You can now edit source VM hardware settings (for example, add a new vNIC) without having to restart the replication cycle.
- Continue replication after failback. You can now resume replication after failback without having to replicate the full VM.
VM copy
- Overwrite existing VM files. A VM copy job now overwrites existing VM files in v6 backup repositories. Previously, each run would create a new VM copy.
- Importing backups. You can now import backups from password-protected CIFS shares.
VM migration
- Preserve source files. New option to enable preservation of source VM files after successful migration.
- Reliability and performance. Improved overall reliability and performance of the VM migration process.
File-level restore
- File-level restore mount. When performed by the user interactively (using the backup console UI), the Windows file-level restore process now mounts the volumes of the backed-up VM under C:\VeeamFLR. This functionality is useful if you prefer to perform file-level recovery with native tools instead of Veeam Backup Browser.
- 1-Click File Restore: Added support for restoring very large files.
Windows guest file indexing
- Support for ReFS volumes. Added support for indexing ReFS volumes (new Windows Server 2012 file system).
- Status notifications. Removed warning of failed indexing (and application-aware processing) attempts on non-Windows VMs.
User interface
- View and restore from Windows Explorer. You can now view the contents of any .VBK file or initiate a restore by simply double-clicking the file in Windows Explorer (without having to import the backup file first).
- 24-hour job history. You can now see the results of all job runs in the last 24 hours in a single view.
- Delete default backup repository. As long as it’s not the only one, you can now delete the default backup repository.
- Synthetic full and transform progress. Progress of the synthetic full and transform operations is now displayed in the job grid.
Enterprise Manager
- Datastore view. Added datastore view to the virtual machine selection dialog.*
- Repository selection. You can now change the backup repository when editing a cloned job.*
- Email notifications. Added information about the target VM to the email notification for 1-Click File Restore operations.*
Enhancements specific to VMware
- Hot add. If a VM has multiple disks, hot add is performed once for the entire VM, instead of once for each processed disk, which speeds up VM processing.
- vPower NFS performance. Removed unnecessary logging to improve vPower NFS performance.
- Failback performance. Enhanced the virtual disk digest calculation process to improve failback performance.
- Delete default backup proxy server. As long as it’s not the only one, you can now disable and delete the default VMware backup proxy server.
- Warnings. The warning message indicating failover to network processing mode has been changed to an information event. Likewise, the warning message about outdated VMware Tools on the processed VM has been changed to an information event.
Enhancements specific to Hyper-V
- SCVMM 2012. Added support for System Center 2012 Virtual Machine Manager.
- Localized Hyper-V servers. Added support for localized Hyper-V servers.
- VMs on backup server’s host. You can now protect VMs running on a Hyper-V host where the Veeam backup server is installed in the parent partition.
- On-host backup proxy server tasks. You can now customize the maximum number of concurrent jobs on a Hyper-V on-host backup proxy server.
- Changed block tracking. Added compatibility with certain 3rd party applications (such as antivirus) that previously affected changed block tracking. Also, to keep CSV volumes clean and for better reliability, files containing changed block tracking information are now stored on local host storage.
- Application-aware and VSS processing. Improved reliability of application-aware and VSS processing.
- Replication. To prevent replicas from auto-starting upon host reboot, VM auto start options are no longer replicated. Virtual network optimizations and VLANID settings are now replicated.
Other
- Setup. On modern versions of Windows, automount is now disabled using the corresponding
- new primitives provided by the operating system (OS). This change was required because “old-style”
- automount disabling is deprecated in these OSs and can cause unwanted issues, such as issues
- with OS patching.
- Logging. Added current backup log compression when the size exceeds the threshold, as well as
- the ability to customize log folder and log retention policy.
With other words, a great new version with lots of new things and possibilities…