Last week VMware vSphere 5.5 went GA, so it is time to update the home lab to the latest version. I am using the VMware vCenter Appliance (VCSA), and it is the latest version. I never did an upgrade of the VCSA so I start searching the knowledgebase of VMware and found an article describing the upgrade process (VMware KB2058441).
Prerequisites
- Before attempting the upgrade, if you are using custom SSL certificates, ensure that they meet the requirements as per Configuring Certificate Authority (CA) signed certificates for vCenter Server Appliance 5.5 (2057223).
- Ensure that you have taken a backup/snapshot of your existing vCenter Server Appliance and the external database.
Procedure
- Deploy the new VMware vCenter Appliance.
- Connect to both the old and new appliances in separate browser windows. For example, use a URL similar to https://ip_address_of_vCenter_VM:5480
- In the new appliance, start the vCenter Server Setup wizard and accept the end user license agreement.
- In the Configure Options panel, select Upgrade from previous version and then click Next.
- Copy the key from the Import this key into the source appliance field.
-
If you are upgrading vCenter Server Appliance 5.0.x to 5.5:
- In the old vCenter Server Appliance 5.0, click the Appliance Upgrade tab.
- Select source for the appliance role and click Set role.
- Click Establish Trust.
- Paste the local appliance key into the Remote appliance key field.
- Click Import remote key.
- Copy the local appliance key.
- In the new vCenter Server Appliance 5.5, paste the local appliance key into the Remote appliance key field and click Next.
-
If you are upgrading vCenter Server Appliance 5.1 to 5.5:
- In the old vCenter Server Appliance 5.1, paste the key from Step 5 into the Upgrade key field.
- Click Import key.
- Stop vCenter Server.
- Copy the Upgrade key.
- In the new appliance, paste the Upgrade key to the Paste the source appliance key into the field below field and click Next.
- If there are issues detected with your SSL certificates, select the Replace the SSL certificates option. You are prompted for SSO password for user administrator@vsphere.local.
This looks pretty easy. First I deployed a new VCSA with a new name (VCSA 5.5), configured the IP settings, different than my original VCSA (VCSA 5.1). After the OVF deployment I started the VCSA and went to the management page. I accepted the EULA on my new VCSA 5.5.
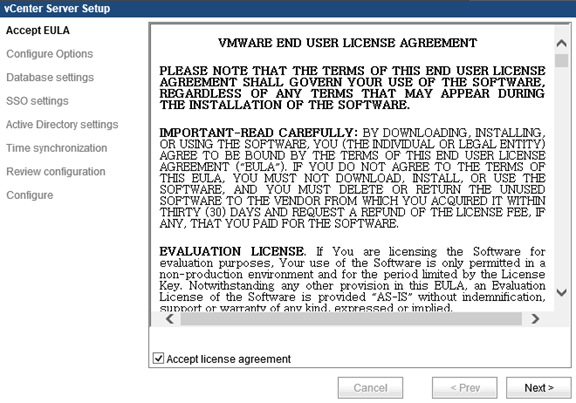
In the next screen select the Upgrade from previous version.
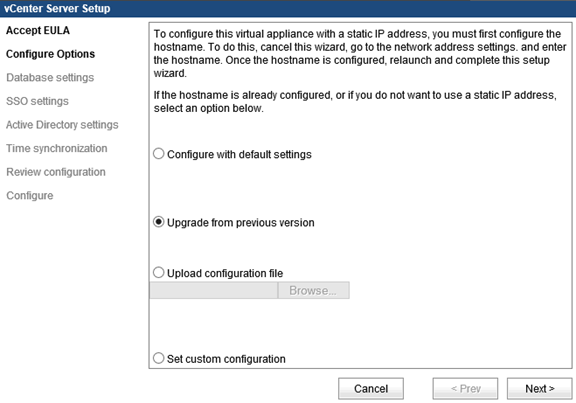
Select the complete Import Key, and copy it to the original VCSA 5.1 server, menu option upgrade.
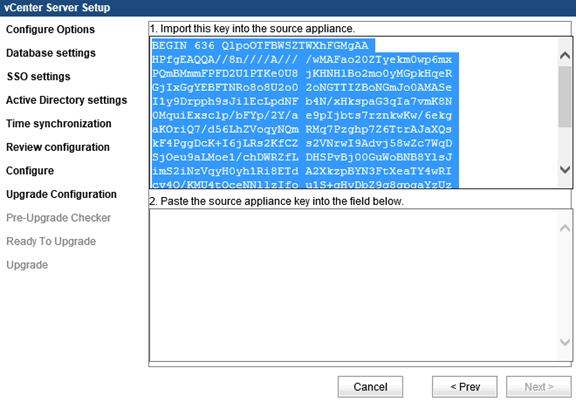
Past the Import Key of the new VCSA 5.5 into the Upgrade option on the VCSA 5.1 server. Then click on Import Key and stop vCenter Server.
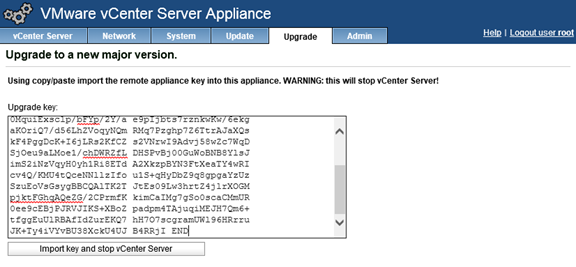
When the import is succesfull on the VCSA 5.1 server, copy the Upgrade Key to the VCSA 5.5 server.

Past the key from VCSA 5.1 into the source appliance key field of the VCSA 5.5 server. Click on next.
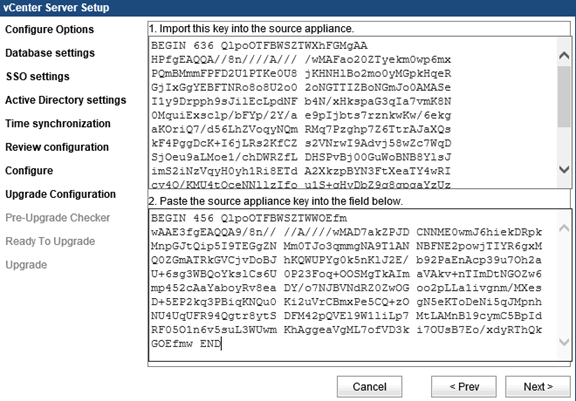
Replace the SSL Certificates. Click next.
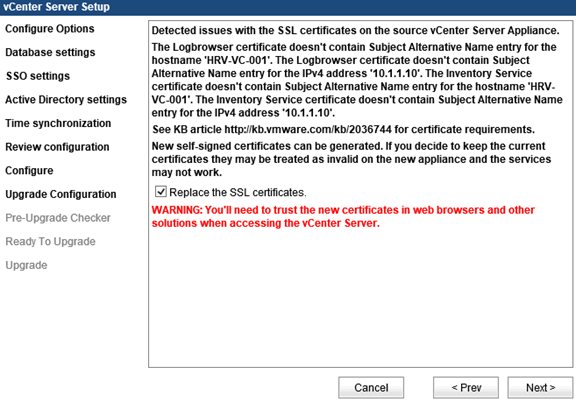
Put in a Password for the SSO environment.
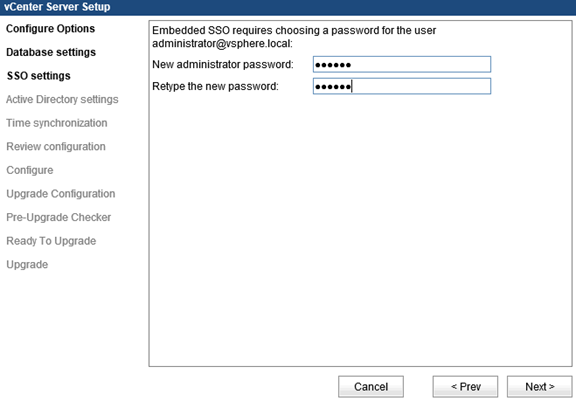
The following ESXi hosts are migrated to the new VCSA 5.5 server. Click next.
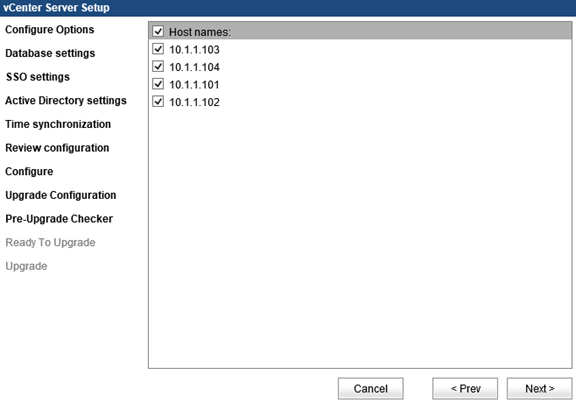
The Pre-Upgrade Checker checks if all is ok. In my case no problems where found. Click next.
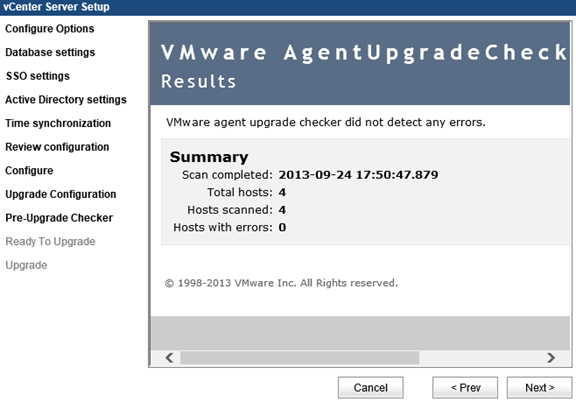
Confirm that there is a correct backup of the VCSA 5.1 server. Click next.
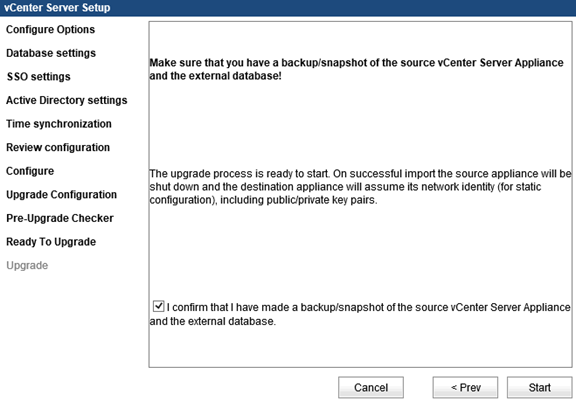
The upgrade is starting. This is going to take a while.

If the upgrade is successful the following message is displayed. Click close.

Good luck updating the VMware vCenter Appliance.
Disclaimer.
The information in this article is provided “AS IS” with no warranties, and confers no rights. This article does not represent the thoughts, intentions, plans or strategies of my employer. It is solely my opinion.